Notion Review
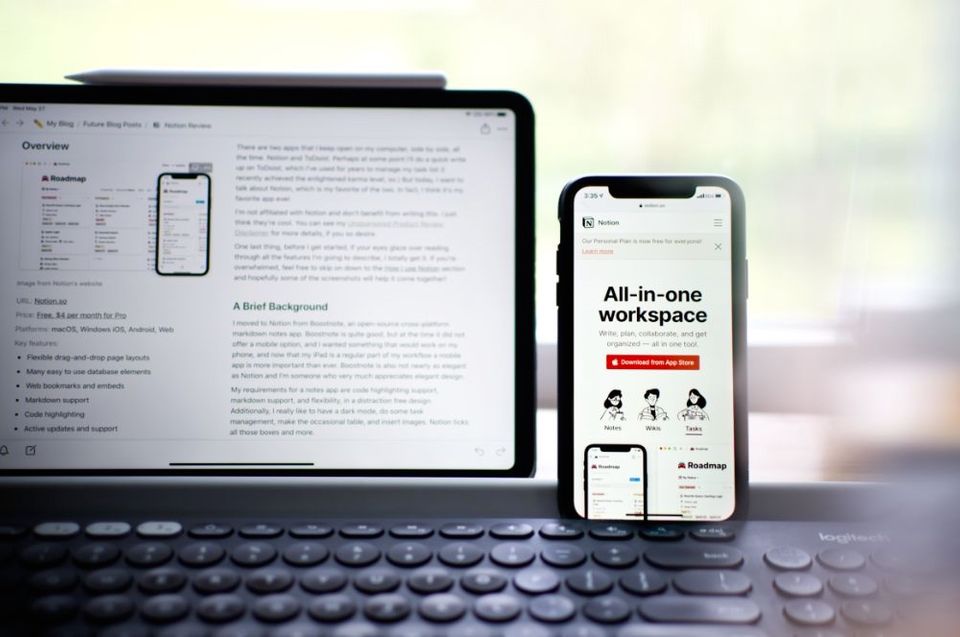
Overview
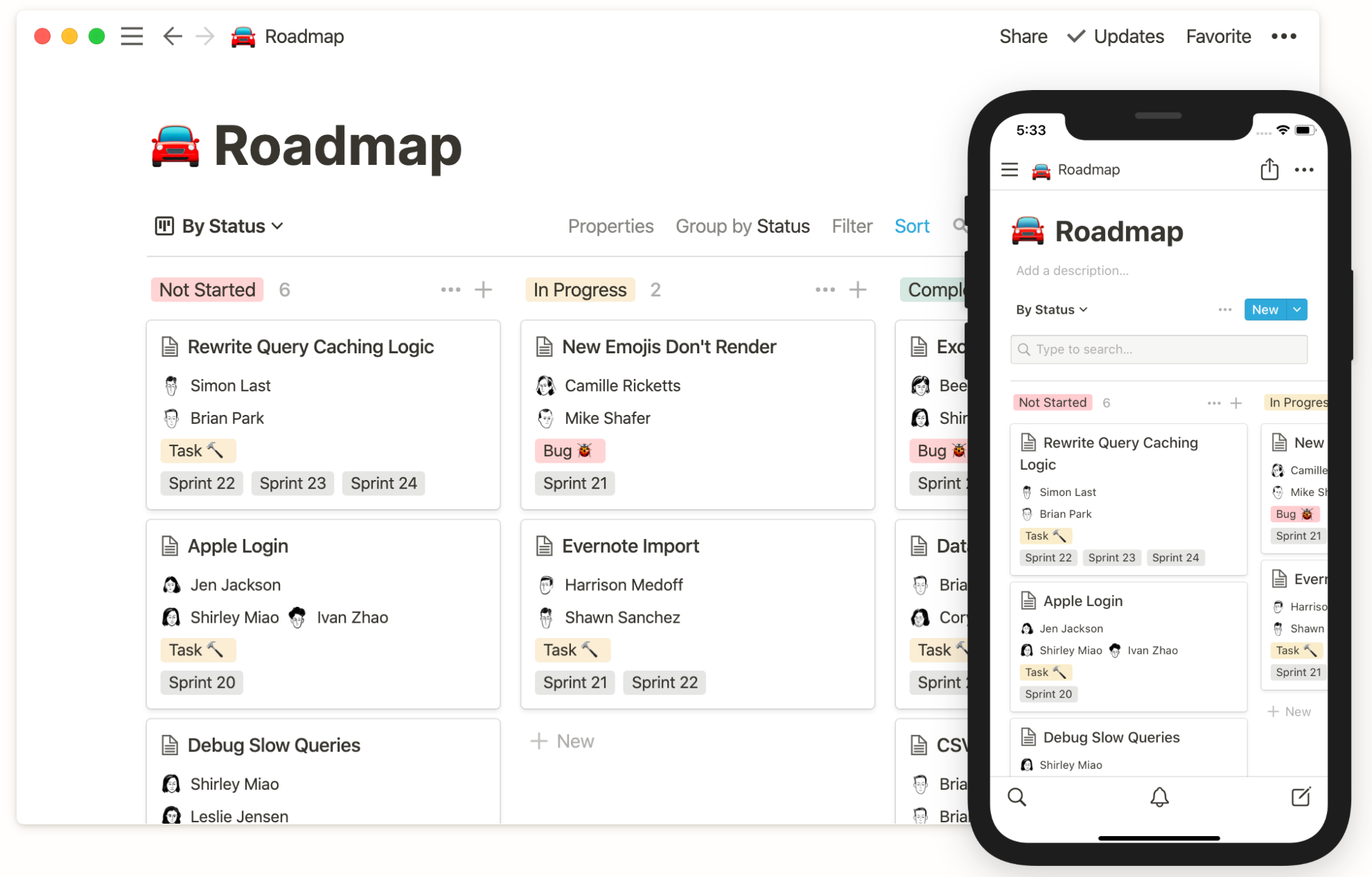
URL: Notion.so
Price: Free, $4 per month for Pro
Platforms: macOS, Windows iOS, Android, Web
Key features:
- Flexible drag-and-drop page layouts
- Many easy to use database elements
- Web bookmarks and embeds
- Markdown support
- Code highlighting
- Active updates and support
There are two apps that I keep open on my computer, side by side, all the time. Notion and ToDoist. Perhaps at some point I'll do a quick write up on ToDoist, which I've used for years to manage my task list (I recently achieved the enlightened karma level, so.) But today, I want to talk about Notion, which is my favorite of the two. In fact, I think it's my favorite app ever.
I'm not affiliated with Notion and don't benefit from writing this. I just think they're cool.
One last thing, before I get started, if your eyes glaze over reading through all the features I'm going to describe, I totally get it. If you're overwhelmed, feel free to skip on down to the How I use Notion section and hopefully some of the screenshots will help it come together!
A Brief Background
I moved to Notion from Boostnote, an open-source cross-platform markdown notes app. Boostnote is quite good, but at the time it did not offer a mobile option, and I wanted something that would work on my phone, and now that my iPad is a regular part of my workflow a mobile app is more important than ever. Boostnote is also not nearly as elegant as Notion and I'm someone who very much appreciates elegant design.
My requirements for a notes app are code highlighting support, markdown support, and flexibility, in a distraction free design. Additionally, I really like to have a dark mode, do some task management, make the occasional table, and insert images. Notion ticks all those boxes and more.
What Notion Can Do
The first thing that I noticed about Notion was the simplicity and elegance of the design. When Notion is in full screen there's nothing to distract you. No noisy buttons, no markdown split screen, and, if you collapse it, no side bar. It's just you and your note, and in my mind, that's the way things should be.
The trick, though, is to make an interface that works without distracting buttons, and I think Notion has done just that. They support basic markdown, so you can style text without taking your hands off the keyboard, and display the styled text inline. But if markdown isn't your thing (although you totally should learn the basics, it's worth it) then you can highlight some text and style it from the resulting menu as well. Complex elements are added by by typing /, references can be created by typing @, and a vast array of keyboard shortcuts let you perform various tasks and navigation without using the mouse. But, once again, if you're more of a mouse person (I tend only to remember around a third of the shortcuts, personally), then you can use drag and drop or right click just like you'd expect.
And really, that's the beauty of Notion. It works just like you'd expect it to.
Pages
To begin with some terminology, Notion refers to each note as a page. I tend to still call them notes, because that's what I'm familiar with, but they really are more like pages of your own personal website. Perhaps someday I’ll get it through my head to use the right name.
Blocks
Within each page are blocks. A block can be one of many different types, and can be rearranged or placed into columns by clicking the handle and dragging it to where you want it.
When a new block is created a pop up will appear listing out the types of blocks, which can be selected by typing their name and hitting enter or clicking the one you want. Typing a / at any time will bring up this list again. Some blocks can also be created by using a character string borrowed from markdown at the beginning of your text.
The types of blocks are:
- Text - This is the default and gives you a normal text area for typing in. If you just start typing it will automatically become a text block.
- Page - Creates a new page within the current one
- To Do List - Also created by typing
[], this gives you a list of checkboxes - Heading - Also created by typing
#,##, or###, you can make three levels of headings - Bulleted List - Also created by typing a
* - Numbered List - Also created by typing
1. - Toggle List - This gives you a list of toggles, small titles with an arrow next to them that can be collapsed to hide their contents
- Quote - This gives you large text with a line to the left of it that is useful for inserting quotations into a page
- Divider - Also created with
---, this creates a horizontal line across the page - Link to Page - Creates a link to another page in Notion
- Callout - Creates a clock with a tinted background and an icon which can contain some informational text
Databases
In addition to the basic blocks I've listed above, there are a number of move advanced blocks. For starters, you can create several different types of databases, such as tables, boards, or galleries. Each of these can be created either inline, that is, as part of a page, or as their own page. Basic blocks can be dragged and dropped into a database or new items can be added directly. Each element in the database is also a page of its own, letting you add additional notes inside. Plus, and this gets rather complicated, you can create formulas and relations in the database.
To demonstrate, I've created a database below with a view for each type of database. The options are table, board, calendar, list, and gallery. Simply select between them yourself:
On your own databases you can also create sorting and filtering on databases or on different views of the same database and create linked databases in other pages that sync with the original database.
Embeds
Another great feature of Notion is that you can embed other items within a page, such as a link to a webpage, an image, a PDF, video, audio, Google Maps, and more.
The ability to save items from the internet inside your pages gives you a lot of power when you're planning a trip, listing things that inspire you, saving resources for later, or journaling.
References
The final feature that I'll highlight are references. You can create a reference anywhere in a page by typing the @ symbol, and use the resulting dialog to link to a date, time, person, or page. Thus I could create a timestamp, link to another page, or create a reminder, by typing @now, @page, or @remind tomorrow.
How I use Notion
If you're feeling a little overwhelmed by that huge listing of features, don't worry, I'm going to get higher level now and discuss how I use Notion on a daily basis, which I think will help it all come together for you. I promise, Notion actually is really easy to use, it just has so many capabilities that it takes a long time to list them all (believe it or not, I haven't listed all of them, just the highlights!). If you're a person of action, I'd encourage you to try out Notion yourself!
With this, I will say that my setup is constantly growing and evolving. There are many things that I think could be better, and as I figure out a better way to set them up I change them. The power of notion is that you can watch for friction as you use your workspace and design it to be just right for you. So start with a template and feel free to change it however meets your needs, and then as things change, feel free to change it again. Over the past few months I have been refining my use of Notion and so to give you an idea of what Notion can do I'll list a few of the things I have set up for managing my life:
Life wiki
My Life wiki page is the hub for everything related to my life. Following a template I duplicated from here, I removed a few pages and added many of my own, to create columns organizing dozens of pages for planning goals and travel, recording financial information, keeping track of my plants, planning purchases, listing books to read and movies to watch, saving ideas, and much more. I've organized my columns like guys organize things: good things to the top left, crap to the bottom right. (Is that a guy thing? I'm pretty sure they said it was on The Mentalist...) So in the top left I actually have links to other pages that I use a lot so that I can access them quickly, and as you move right and down are the things I open less.
I've included a screenshot to the right, although there isn't much to see, really, beyond the names of categories and pages, but if you're looking to do this sort of thing perhaps it will give you some ideas. The contents of most of my pages are private, but I'll give a couple examples below. Each page in the Life wiki looks a little bit different, depending on what I need to best display that content. This gives me a bird's eye view of all the pages I can access and then customized pages for everything in my life.
I also usually lock this page, using Notion's new page lock feature under the menu on the top right corner, to prevent my accidently modifying it. It's easy to unlock if I need to make a change, but this keeps me from moving things around by mistake, especially when I'm on a mobile device.

Trending Topics
A good example of an embed my is Trending Topics page, where I've actually embed a link to another site which reports Google search trends, so that I can easily check out what people are asking about online.
One thing I wish that I could do is view pages I'm logged in to inside of Notion, but unfortunately that's not an option at the moment. Also, Notion uses a third party service for these embeds and the third party is a bit less reliable than Notion itself. On occasion it will go down, especially the side that handles new creating embeds, previously added ones generally continue to work. Hopefully in the future either this third party becomes more reliable (it's not that frequently, but still) or Notion develops their own in-house solution.
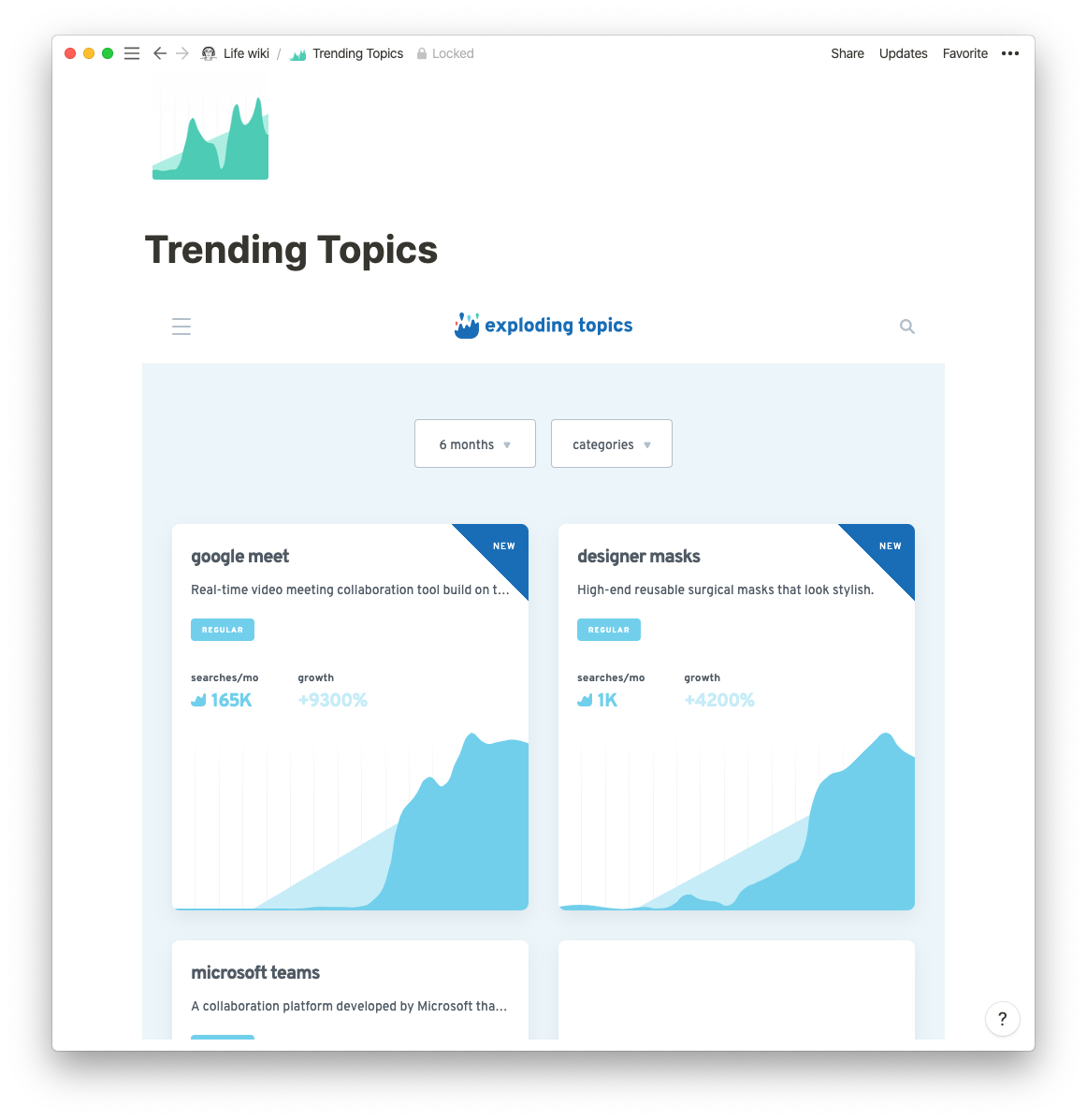
Doctors
Under my Health page, I have a page for my doctors, where I can keep track of who all my doctors are, their contact information, and any questions I have for them. This uses some basic blocks of text, a Google Maps embed, and some toggles to hide larger elements. Under the "Schedule an appointment" toggle, I've embedded their web page so I can schedule an appointment directly inside of this Notion page, saving me having to track down their website.
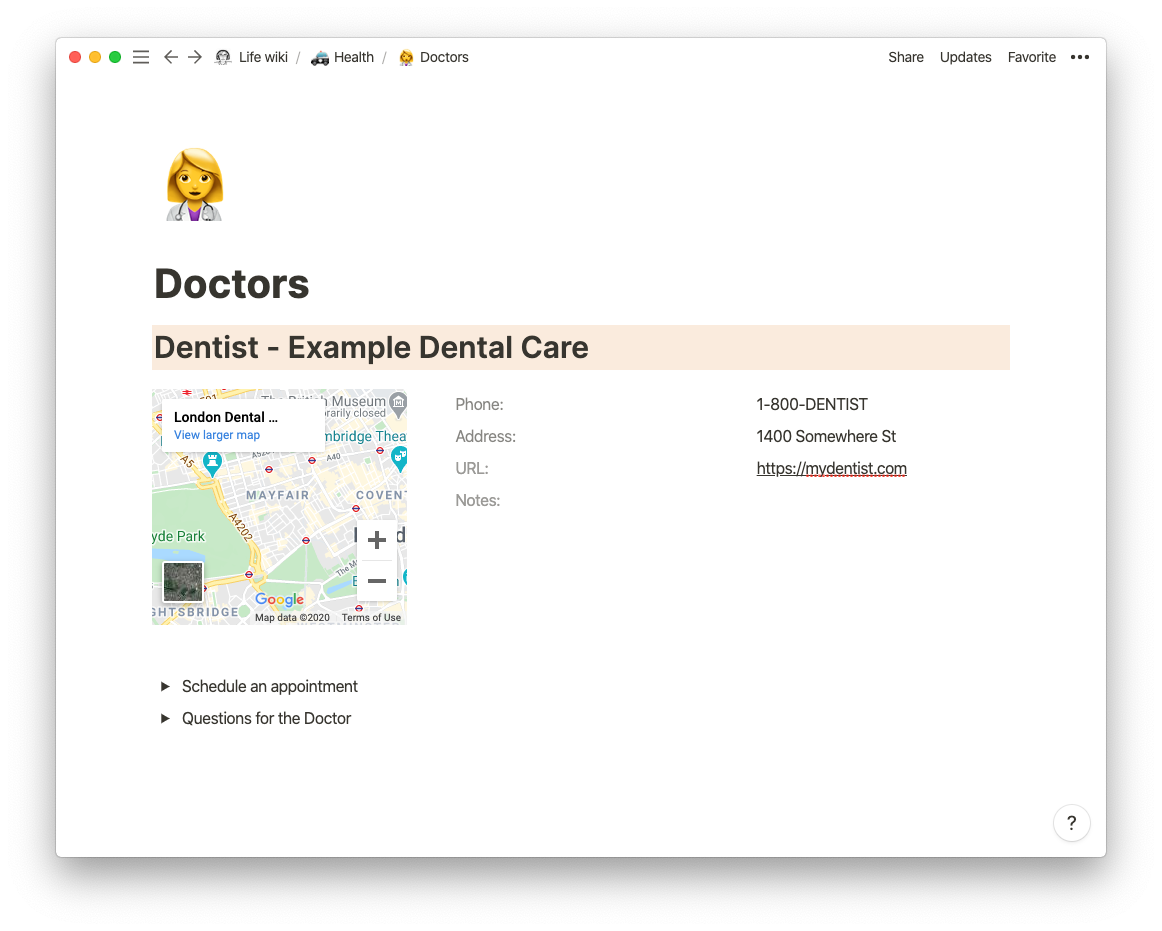
Note that this is a fake example to maintain my privacy.
Storage
An idea I had for Notion, which I think is pretty clever if I do say so, is creating QR codes linking to notes, printing them on sticker paper, and using them as labels for boxes in storage. I have several stacks of plastic totes, and historically it's been difficult to keep track of what is in them or where items are at, with traditional paper-and-pencil labels being somewhat difficult to update. But with Notion, I can create a note for each bin and list the contents of the bin in the note. Then I can find the item by searching it in Notion (presscmd + p or ctrl + p to search) or see the list by scanning the QR code with my phone or iPad.
To set this up yourself, just make a note, select Share > Copy link, and paste it into the URL option of a QR code generator. Download and print the QR and attach it to your bin, simple as that! You can move or rename the note without changing the QR.

Documentation
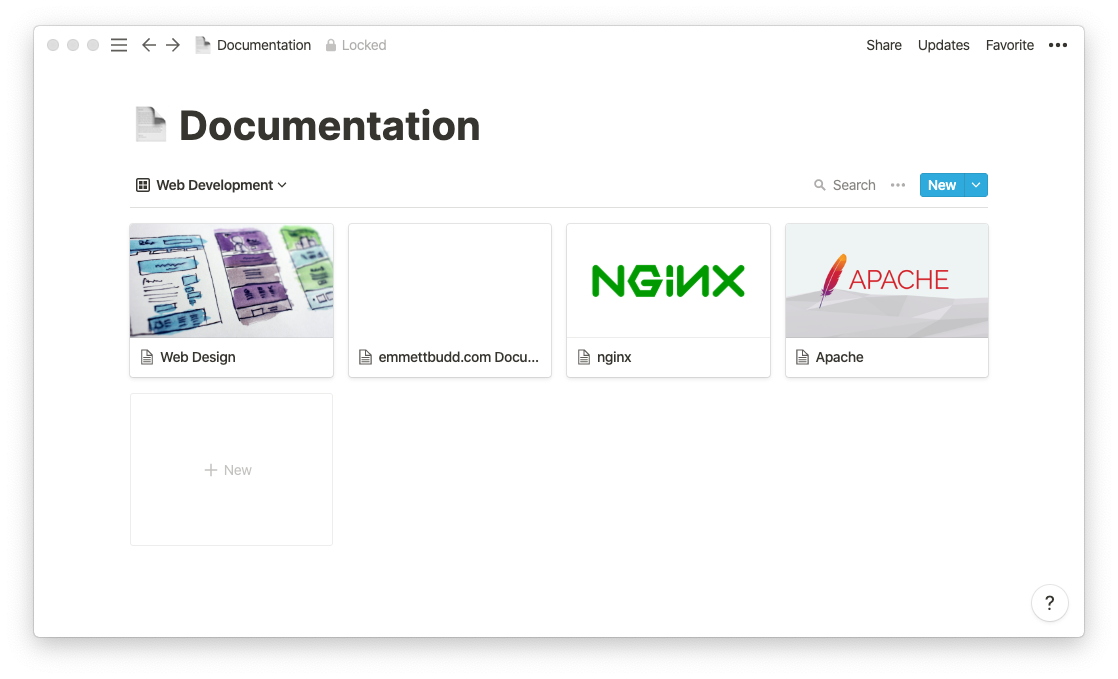
The Documentation page is another of my large Notion pages. This pertains most to my job as a software developer, however the concept applies to whatever you do as well. Often in the past, before I developed a good note taking routine, I would research a problem and figure out the solution, forget the solution, and come to the same problem again later. This resulted in a great deal of repeated research. To resolve this I started writing my own documentation explaining the methods of accomplishing various things which I liked best or worked well for me, so that now I can simply reference this documentation as needed.
As you can see I have chosen to use a gallery database to provide easy access to all of my pages of documentation, which have cover photos reflecting their contents to make it easier to locate what I want. Each of the subpages is laid out a little differently at present, depending on my needs, although I may create a more uniform style in the future.
To manage the large amount of documentation in the databse, I've created a workspace property and added views for filters of the workspace tag, such as the Web Development workspace, shown here, which displays only the documetation related to web development. I also use the database lock, under the menu in the top right corner, to prevent accidental alterations to the database and hide the filter and sorting options when I'm not using them. Just like the page lock, this is easy to turn off, but it keeps me from making changes by mistake.
For me these notes contain code snippets that I might need in the future, thus my need for my notes app to support code syntax highlighting. For you, though, it could be anything! What's a problem you've solved that you don't want to have to solve again? Document the solution.
Journal
One of the first things I created was a page for my journal, which is incredibly simple! I just add a new heading at the top of the page each today, title it @today and start writing. I point this out, however, because my journal, when exported as a PDF, is currently 138 pages long and takes 143MB of storage space. Nevertheless, it's still quite responsive across both desktop and mobile. So if you're concerned about whether Notion can handle very large notes, I think this answers the question.
Stories
On occasion I try my hand at writing fictional stories, and on one of my recent endeavors I created a Notion template to make things easier. I had previously start the story on PlotFactory, so several of the ideas for the template came from there. The template has space for tracking and developing different elements of the story, such as the moral, outline, characters and their relations, and objects, in addition to writing the actual chapters of the story. Since it’s a template, I’ve linked to it below so you can click through it and check it out yourself, or even duplicate it if it would help you.
Blog
This blog, of course, is also written in Notion! I actually have a page that the blog itself resides in, where I write posts before publishing them, and then I move them into the blog which is a publicly shared Notion page. Using the Notion page alone has a couple of downsides: it is not SEO optimized, can’t be found in Google searches unless it is linked to somewhere else on the internet, and has Notion URLs instead of custom ones. Personally, I was willing to make these tradeoffs for simplicity, but thanks to Fruition I no longer have to. I'll write a full post about it soon, but Fruition is an open source option for adding custom URLs, styles, and scripts to your Notion pages.
Support
If you have any questions or problems with Notion or are just looking for ideas, there are several places you can connect with the help you need.
Notion's Help & Support Page
Obviously the best place to get help with Notion is on the company's help and support page. This is a huge knowledge hub for getting started, getting technical support, requesting features, learning how to use every feature of Notion, reading their security and privacy policies, reading tips and tricks, and looking at examples and instructions for constructing various pages.
Templates
In addition to the Help & Support page, Notion also offers many different templates, which can be a great place to get started building your own pages. You can access common templates from the sidebar and the full gallery on Notion's pages. These templates can all be duplicated into your own workspace so you can modify and use them for your own needs.
Contact
You can contact Notion inside the app using the sidebar on mobile or the ? icon in the lower right hand corner on the desktop. When I spoke with them recently about a bug on the iPad they were very friendly and responsive, and resolved the issue shortly thereafter.
Reddit Community
If you're a Redditor, you can check out r/NotionSo to get tips or ask questions of other Notion users.
Crowdcast Events
Recently Marie Poulin has been hosting live events on Crowdcast.io to share Notion page designs for a variety of needs.
YouTube
It sounds cliché, but you can learn a lot on YouTube. I've linked to Notion's official YouTube channel below, which has several instructional videos to help you get started. There are also many videos from third parties available for anything you might want to do.
Pricing
This is another great thing about Notion, is that the baseline personal plan is actually free! Additionally, if you are a student or educator you can get the personal pro plan for free as well. There are several different pricing tiers available, depending on your needs.
Until recently the personal plan was the equivalent of the current personal pro plan and cost $5 a month, however now there is a free personal plan with the only major limitation being a 5mb file upload limit. This is a great option for trying out Notion or if you don’t need a larger amount of file storage.
The personal pro plan costs $5 a month when billed monthly or $4 a month when billed annually, and gives you unlimited file uploads, unlimited sharing, and version history. At $48 a year this is a great option if you’re looking to get some additional storage space: essentially you’re paying for the extra space you’re taking on their server.
Likely most of my readers are not looking to use Notion for a team, but if you have that need they have plans for teams and enterprises as well and have a credit for startups to help reduce their initial costs.
A full pricing breakdown is available on Notion’s website:
Notion - The all-in-one workspace for your notes, tasks, wikis, and databases.
My Notion Wishlist
I don't want to pretend like it's 100% perfect: there are a few things I wish Notion could do that it can't. Any app that I use as much as Notion I'm bound to have a wishlist for. The good news, though, is that Notion is still in development and they're constantly adding new features, so perhaps these things will be possible in the future. If you're curious, here's the cons:
- Toggle lists can't be headings. I wish that I could make a large heading that was collapsible.
- The iOS apps, although they're a lot faster than they used to be, still take a few seconds to load new data after you've changed a page on another device.
- There isn't a web clipper for Safari, just Chrome and Firefox, although you can share pages from mobile Safari into Notion. Some of us use Safari, okay?
- Template buttons, which I didn't get in to in this post because they're a bit more advanced, and toggle lists do not support arranging blocks within them into columns.
- When you move a block to another Notion page or clip it from the web, you can't specify a heading to add it under, it's always added to the bottom.
- You can't have tabs within a single Notion window. You can create multiple windows, but sometimes it would be helpful to have a couple pages open in the same space at the same time, for switching my computer between work and personal tasks without moving windows or closing pages, for example.
The ability to insert emojis inline. On mobile you can insert an emoji with the phone's keyboard, but in macOS you have to use the default emoji picker, which isn't exactly smooth. I'd like to see an emoji option in the right click menu and support for them in the touchbar on Macs that have it.
Edit May 27, 2020: I publish this post, on May 28, 2020, I click "Update and see what's new" and what do you know Notion has improved their emoji support 😄 Now you can just type a : followed by the name of the emoji you want, such as :apple for 🍎, and there it is, nice and easy. It will pop up the options as you start typing, in case you're not sure exactly what the emoji you want is called or don't want to have to type the whole word.
- Finally, this is a me problem, but sometimes it takes me some time to figure out how to lay out my workspace. The template gallery is very helpful, but I wish that it had even more templates, with multiple versions of different things.
A lot of these are small and none of them are dealbreakers, but like any other app Notion isn't entirely perfect. The good news, though, is that Notion is actively being developed and frequently gets bug fixes and new features. I'm one of those people that likes the thrill of an update, and I've had some apps become difficult to use with a lot of notes and be essentially abandoned when the company stopped innovating (Evernote, looking at you), so I really like to use an app that is still getting some love from the developers. If a company doesn't keep up, the latest and greatest app today becomes an old boring app tomorrow. Fortunately, Notion is being actively worked on by a dedicated team, so there are constantly little bug fixes, tweaks, and improvements, which keeps things interesting and ensures everything continues to run well.
Conclusion
Overall, I very much recommend Notion. I've used a number of different notes apps in the past and Notion is the first one that has truly been exactly what I wanted it to be. I'm a visual person and Notion caters to that with its lovely design and easy layouts. I appreciate flexibility and Notion has that. I like to take notes, write stories, create mood boards, plan travel, manage tasks, write documentation, and be able to find it all again, and Notion offers all of those things. If that sounds like you, give Notion a try!
Whether you're new to Notion or looking for ideas to further your workspace, I hope this review helped you!
Send me a message below if you'd like more in depth instructions or tips and tricks about how to use Notion in the future, and stay tuned for an upcoming article about how to set up your own personal website on Notion!
The Notion logo used as the page icon, the contents of the phone's screen in the cover , and the roadmap image under the Overview section are all from Notion's website, Notion.so. They own all rights to these images, I have simply included them here for informational purposes under fair use laws. For more information, see my Fair Use Notice